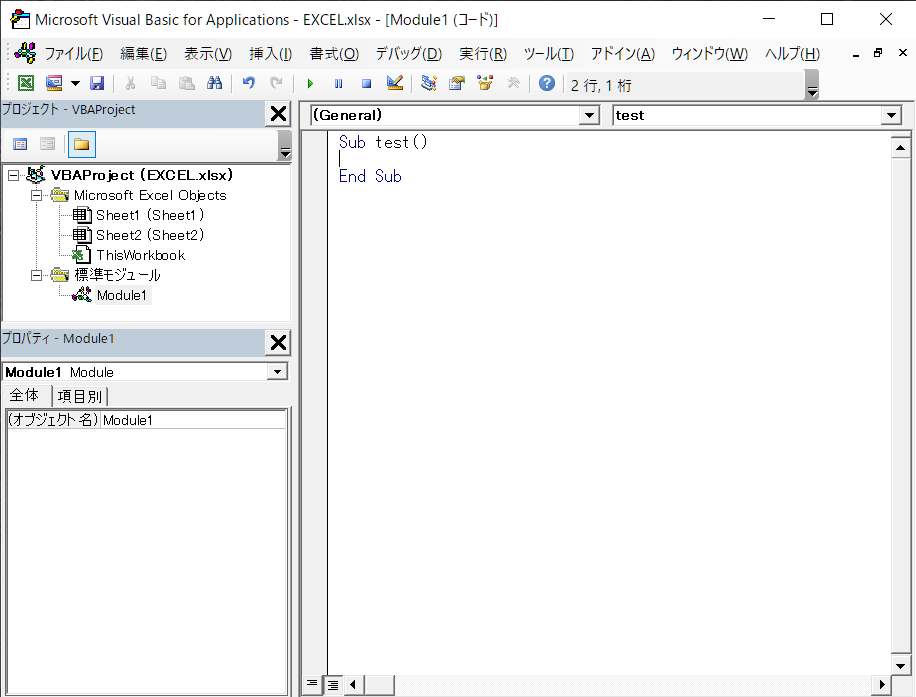【ExcelVBA】エクセルマクロの使用方法
EXCELのマクロを使ったことがない人向けの記事です。
マクロを作成する
作成の方法は2つあります。
ひとまず、マクロの記録ができるようになれば、
もう簡単なルーチンワークの自動化が可能です。
1.作業を記録する
①マクロの記録をクリック
②マクロ名を決めてOKを押す
③記録したい作業を行う
④記録終了を押す




マクロを使う
方法1.VBE(マクロ編集画面)のツールバー上の▶をクリック(=F5キー)
※F8キーで1ステップずつ実行も可能
方法2.図形や開発タブから追加できるフォームにより起動させる
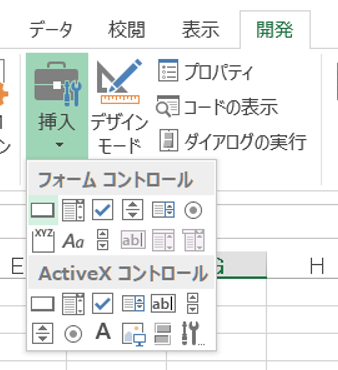
方法3.図形にマクロを登録し、図形クリックで起動
図形を右クリック>マクロを登録>選択>OK
方法4.登録したショートカットキーで起動させる
表示タブ>マクロ>マクロの表示>マクロ名を選択してオプション
>ctrl+〇 でショートカットキーを設定可能
方法5.特定のアクションをトリガーにして作動させる
Private sub () で設定が可能
ExcelVBAでできること
ExcelVBA活用例
- 指定のデータを取り出してグラフにして印刷する。
- 5分おきに上書き保存しておく
- 不要データがたまりやすいフォルダの一括削除
- 定型メールを宛先1人ずつにファイルを添えつけて送る
- webからの定期的なデータインストール